Is There A Way To Automate Control Of Changes To Server Roles, Features, Services, And So Forth.
Managing Roles, Role Services, and Features
When y'all desire to manage server configurations, you'll primarily use Server Manager to manage roles, role services, and features. Not merely tin you use Server Manager to add or remove roles, role services, and features, but you can also use Server Manager to view the configuration details and status for these software components.
Performing Initial Configuration Tasks
Server Manager is your fundamental direction console for the initial setup and configuration of roles and features. Not only can Server Director help you quickly ready upwardly a new server, the console also can help yous quickly ready your direction environment.
Normally, Windows Server 2012 automatically starts Server Manager whenever you log on and you tin access Server Manager on the desktop. If you don't want the panel to beginning each time you log on, tap or click Manage and so tap or click Server Manager Properties. In the Server Manager Backdrop dialog box, select Do Not Beginning Server Manager Automatically At Logon and then tap or click OK.
Every bit Effigy 2-1 shows, Server Director'southward default view is the dashboard. The dashboard has quick links for calculation roles and features to local and remote servers, adding servers to manage, and creating server groups. You'll find similar options are on the Manage menu:
- Add Roles And Features Starts the Add Roles And Features Sorcerer, which you lot tin can utilize to install roles, office services, and features on the server.
- Add Other Servers To Manage Opens the Add together Servers dialog box, which you tin can use to add servers y'all desire to manage. Added servers are listed when you lot select the All Servers node. Press and hold or right-click a server in the Servers pane of the All Servers node to brandish a list of management options, including Restart Server, Manage As, and Remove Server.
- Create Server Group Opens the Create Server Grouping dialog box, which y'all can employ to add servers to server groups for easier management. Server Manager creates office-based groups automatically. For example, domain controllers are listed under Advert DS, and you lot can quickly find information almost any domain controllers by selecting the related node.
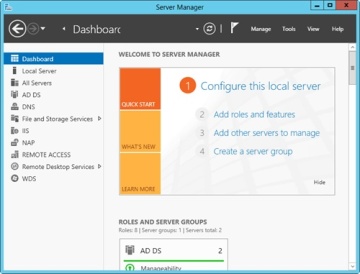
Effigy ii-1 Use the dashboard for general administration.
In Server Manager'southward left pane (also referred to as the console tree), you'll find options for accessing the dashboard, the local server, all servers added for direction, and server groups. When y'all select Local Server in the console tree, as shown in Figure two-2, you tin manage the basic configuration of the server you are logged on to locally.
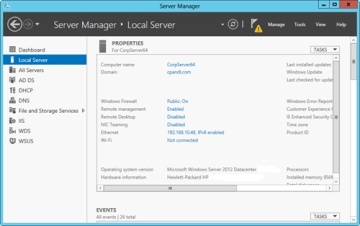
Figure 2-2 Manage the properties of the local server.
Data about the local server is organized into several master headings, each with an associated management console:
- Best Practices Analyzer Allows you to run the Best Practices Analyzer on the server and review the results. To start a browse, tap or click Tasks and so tap or click Beginning BPA Scan.
- Events Provides summary information about warning and fault events from the server's consequence logs. Tap or click an upshot to display more than information nearly the consequence.
- Performance Allows y'all to configure and view the status of performance alerts for CPU and retentivity usage. To configure performance alerts, tap or click Tasks and then tap or click Configure Performance Alerts.
- Properties Shows the computer proper noun, domain, network IP configuration, fourth dimension zone, and more. Each holding can be clicked to apace display a related direction interface.
- Roles And Features Lists the roles and features installed on the server, in the gauge order of installation. To remove a role or feature, press and concur or right-click it and then select Remove Role Or Characteristic.
- Services Lists the services running on the server by name, condition and start blazon. Press and hold or correct-click a service to manage its run condition.
The Backdrop panel is where you perform much of your initial server configuration. Backdrop available for quick management include the following:
-
Computer Name/Domain Shows the computer name and domain. Tap or click either of the related links to display the System Properties dialog box with the Computer Proper noun tab selected. You can then change a reckoner'southward proper name and domain data by tapping or clicking Alter, providing the computer name and domain information, and then tapping or clicking OK. By default, servers are assigned a randomly generated name and are configured every bit part of a workgroup called WORKGROUP. In the Small Icons or Large Icons view of Command Panel, you tin display the System Properties dialog box with the Computer Proper name tab selected by tapping or clicking System and and then tapping or clicking Change Settings nether Reckoner Name, Domain, And Workgroup Settings.
-
Customer Experience Improvement Program Shows whether the server is participating in the Customer Experience Improvement Program (CEIP). Tap or click the related link to change the participation settings. Participation in CEIP allows Microsoft to collect data virtually the way you use the server. Microsoft collects this data to help ameliorate futurity releases of Windows. No data collected every bit part of CEIP personally identifies you or your company. If you lot elect to participate, you can besides provide data about the number of servers and desktop computers in your organization, every bit well every bit your organization's general industry. If you opt out of CEIP by turning this characteristic off, you miss the opportunity to help ameliorate Windows.
-
Ethernet Shows the TCP/IP configuration of wired Ethernet connections. Tap or click the related link to display the Network Connections console. You lot tin and so configure network connections past double-tapping or double-clicking the connexion you want to work with and and then tapping or clicking Backdrop to open the Backdrop dialog box. By default, servers are configured to use dynamic addressing for both IPv4 and IPv6. You can also display the Network Connections panel by tapping or clicking Change Adapter Settings nether Tasks in Network And Sharing Center.
-
IE Enhanced Security Configuration Shows the status of Net Explorer Enhanced Security Configuration (IE ESC). Tap or click the related link to enable or disable IE ESC. If you tap or click the link for this option, yous can plow this feature on or off for administrators, users, or both. IE ESC is a security feature that reduces the exposure of a server to potential attacks by raising the default security levels in Internet Explorer security zones and irresolute default Internet Explorer settings. Past default, IE ESC is enabled for both administrators and users.
-
NIC Teaming Shows the status and configuration of NIC teaming. Tap or click the related link to add together or remove teamed interfaces and to manage related options.
-
Product ID Shows the product identifier for Windows Server. Tap or click the related link to enter a product primal and activate the operating system over the Internet.
-
Remote Desktop Tap or click the related link to display the System Properties dialog box with the Remote tab selected. Yous tin can so configure Remote Desktop by selecting the configuration option y'all want to use and tapping or clicking OK. By default, no remote connections to a server are immune. In the Modest Icons or Large Icons view of Control Panel, yous tin display the System Properties dialog box with the Remote tab selected by double-tapping or double-clicking Organisation and so tapping or clicking Remote Settings in the left pane.
-
Remote Management Shows whether remote management of this server from other servers is enabled. Tap or click the related link to enable or disable remote management.
-
Time Zone Shows the current fourth dimension zone for the server. Tap or click the related link to display the Engagement And Time dialog box. You tin can then configure the server's time zone past tapping or clicking Modify Time Zone, selecting the appropriate time zone, and then tapping or clicking OK twice. Y'all can likewise display the Appointment And Time dialog box by pressing and holding or correct-clicking the clock on the taskbar and then selecting Adjust Date/Time. Although all servers are configured to synchronize fourth dimension automatically with an Internet time server, the time synchronization process does non modify a computer'southward time zone.
-
Windows Error Reporting Shows the status of Windows Fault Reporting (WER). Tap or click the related link to change the participation settings for WER. In most cases, y'all'll want to enable WER for at least the first 60 days following installation of the operating system. With WER enabled, your server sends descriptions of problems to Microsoft, and Windows notifies y'all of possible solutions to those problems. You can view trouble reports and possible solutions using Action Center. To open Action Center, tap or click the Action Heart icon in the notification expanse of the taskbar and then select Open Action Center.
-
Windows Firewall Shows the condition of Windows Firewall. If Windows Firewall is active, this holding displays the proper noun of the firewall profile that currently applies and the firewall status. Tap or click the related link to display the Windows Firewall utility. By default, Windows Firewall is enabled. In the Small Icons or Large Icons view of Control Panel, you can display Windows Firewall past tapping or clicking the Windows Firewall pick.
-
Windows Update Shows the current configuration of Windows Update. Tap or click the related link to display the Windows Update utility in Command Panel, which you can so use to enable automatic updating (if Windows Update is disabled) or to check for updates (if Windows Update is enabled). In the Small Icons or Large Icons view of Control Panel, you can display Windows Update by selecting the Windows Update choice.
Server Manager Essentials and Binaries
The Server Manager console is designed to handle core organization administration tasks. You'll spend a lot of time working with this tool, and you should get to know every particular. By default, Server Manager is started automatically. If you closed the console or disabled automatic startup, you can open the panel by tapping or clicking the related choice on the taskbar. Alternatively, another way to do this is by pressing the Windows central, typing ServerManager.exe into the Apps Search box, and then pressing Enter.
Server Managing director's command-line counterpart is the ServerManager module for Windows PowerShell. When you are logged on to Windows Server 2012, this module is imported into Windows PowerShell by default. Otherwise, you demand to import the module before you can utilise the cmdlets it provides. You import the ServerManager module by entering Import-Module ServerManager at the Windows PowerShell prompt. Once the module is imported, y'all can use information technology with the currently running instance of Windows PowerShell. The next fourth dimension y'all start Windows PowerShell, yous need to import the module once again if you desire to use its features.
At a Windows PowerShell prompt, you lot can obtain a detailed list of a server's current state with regard to roles, role services, and features past typing become-windowsfeature. Each installed part, part service, and feature is highlighted and marked as such, and a management naming component in brackets follows the display name of each role, role service, and feature. By using Install-WindowsFeature or Uninstall-WindowsFeature followed by the direction proper name, you tin install or uninstall a role, office service, or feature. For example, you can install Network Load Balancing by entering install-windowsfeature nlb. Y'all tin add together –includeallsubfeature when installing components to add together all subordinate part services or features. Management tools are not included by default. To add the management tools, add -includemanagementtools when installing components.
Binaries needed to install roles and features are referred to as payloads. With Windows Server 2012, payloads are stored in subfolders of the %SystemDrive%\Windows\WinSXS folder. Non just tin can you uninstall a part or feature, but you also can uninstall and remove the payload for a feature or part using the –Remove parameter of the Uninstall-WindowsFeature cmdlet. Subcomponents of the function or characteristic are removed every bit well. To likewise remove management tools, add the -includeallmanagementtools parameter.
When you want to install a part or feature, you can install the related components and restore any removed payloads for these components using the Install-WindowsFeature cmdlet. By default, when you employ Install-WindowsFeature, payloads are restored via Windows Update.
In the following example, you restore the Advert DS binaries and all related subfeatures via Windows Update:
install-windowsfeature -proper name ad-domain-services -includeallsubfeature
Yous can use the –Source parameter to restore a payload from a Windows Imaging (WIM) mount point. For example, if your enterprise has a mounted Windows Image for the edition of Windows Server 2012 you are working with available at the network path \\ImServer18\WinS12EE, you could specify the source every bit follows:
install-windowsfeature -name advertising-domain-services -includeallsubfeature -source \\imserver18\wins12ee
Keep in listen that the path y'all specify is simply used if required binaries are not found in the Windows Side-By-Side folder on the destination server. While many big enterprises might have standard images that can be mounted using network paths, yous too can mountain the Windows Server 2012 distribution media and utilise the Windows\WinSXS binder from the installation image as your source. To do this, follow these steps:
-
Insert the installation disc into the server'south disc drive, and and so create a binder to mountain the Installation image past inbound the following command: mkdir c:\mountdir.
-
Locate the index number of the image you want to employ by entering the following command at an elevated prompt: dism /get-wiminfo /wimfile:eastward:\sources\install.wim, where eastward: is the drive designator of the server's disc drive.
-
Mount the installation image by entering the following command at an elevated prompt: dism /mount-wim /wimfile:e:\sources\install.wim /index:2/mountdir:c:\mountdir /readonly, where e: is the drive designator of the server's disc drive, 2 is the index of the image to utilize, and c:\mountdir is the mountain directory. Mounting the image might take several minutes.
-
Use Install-WindowsFeature at a PowerShell prompt with the source specified as c:\mountdir\windows\winsxs, as shown in this example:
install-windowsfeature -proper name ad-domain-services -includeallsubfeature -source c:\mountdir\windows\winsxs
Group Policy can be used to control whether Windows Update is used to restore payloads and to provide alternate source paths for restoring payloads. The policy yous want to piece of work with is Specify Settings For Optional Component Installation And Component Repair, which is under Computer Configuration\Authoritative Templates\Arrangement. This policy too is used for obtaining payloads needed to repair components.
If yous enable this policy (every bit shown in Effigy 2-3), you can do the following:
- Specify the alternating source file path for payloads equally a network location. For network shares, enter the UNC path to the share, such equally \\CorpServer82\WinServer2012\. For mounted Windows images, enter the WIM path prefixed with WIM: and including the index of the image to utilize, such as WIM:\\Corp Server82\WinServer2012\install.wim:4.
- Specify that Windows Update should never be used to download payloads. If you enable the policy and use this option, you exercise not accept to specify an alternate path. In this case, payloads cannot be obtained automatically and administrators will need to explicitly specify the alternating source path.
- Specify that Windows Update should exist used for repairing components rather than Windows Server Update Services.

Effigy 2-3 Control component installation through Grouping Policy.
Managing Your Servers Remotely
Yous tin use Server Manager and other Microsoft Management Consoles (MMCs) to perform some management tasks on remote computers, equally long equally the computers are in the same domain or yous are working in a workgroup and have added the remote computers in a domain every bit trusted hosts. Yous tin can connect to servers running full-server, minimal-interface, and Server Core installations. On the calculator you want to use for managing remote computers, yous should be running either Windows Server 2012 or Windows eight and you demand to install the Remote Server Administration Tools.
With Windows Server 2012, the Remote Server Administration Tools are installed as a feature using the Add Roles And Features Wizard. If the binaries for the tools have been removed, you demand to install the tools past specifying a source, as discussed in "Server Manager Essentials and Binaries" earlier in the chapter.
You can get the Remote Server Administration Tools for Windows 8 as a download from the Microsoft Download Center (http://download.microsoft.com). Dissimilar versions are available for x64 and x86 systems.
By default, remote direction is enabled for servers running Windows Server 2012 for two types of applications and commands:
- Applications and commands that use Windows Remote Management (WinRM) and Windows PowerShell remote access for management
- Applications and commands that use Windows Management Instrumentation (WMI) and Distributed Component Object Model (DCOM) remote access for management
These types of applications and commands are permitted for remote management because of exceptions configured in Windows Firewall, which is enabled by default for Windows Server 2012. In Windows Firewall, exceptions for allowed apps that back up remote management include the following:
- Windows Management Instrumentation
- Windows Remote Direction
- Windows Remote Direction (Compatibility)
In Windows Firewall With Avant-garde Security, at that place are inbound rules that correspond to the standard firewall allowed apps:
- For WMI, the entering rules are Windows Management Instrumentation (WMI-In), Windows Management Instrumentation (DCOM-In), and Windows Management Instrumentation (ASync-In).
- For WinRM, the matching inbound dominion is Windows Remote Management (HTTP-In).
- For WinRM compatibility, the matching inbound rule is Windows Remote Direction - Compatibility Way (HTTP-In).
You lot manage these exceptions or rules in either the standard Windows Firewall or in Windows Firewall With Advanced Security, not both. If you desire to allow remote direction using Server Manager, MMCs, and Windows PowerShell, you typically desire to let WMI, WinRM, and WinRM compatibility exceptions in Windows Firewall.
When you are working with Server Managing director, you lot can select Local Server in the console tree to view the status of the remote management property. If yous don't want to permit remote management of the local server, click the related link. In the Configure Remote Management dialog box, clear Enable Remote Management Of This Server From Other Computers and and so tap or click OK.
When you clear Enable Remote Management Of This Server From Other Computers then tap or click OK, Server Director performs several groundwork tasks that disable Windows Remote Management (WinRM) and Windows PowerShell remote access for management on the local server. One of these tasks is to turn off the related exception that allows apps to communicate through Windows Firewall using Windows Remote Management. The exceptions for Windows Management Instrumentation and Windows Remote Management (Compatibility) aren't affected.
You must be a member of the Administrators group on computers yous want to manage by using Server Manager. For remote connections in a workgroup-to-workgroup or workgroup-to-domain configuration, you lot should be logged on using the built-in Administrator account or configure the LocalAccountTokenFilterPolicy registry key to allow remote access from your computer. To set this key, enter the following command at an elevated, ambassador command prompt:
reg add together HKLM\SOFTWARE\Microsoft\Windows\CurrentVersion\Policies\Organisation /v LocalAccountTokenFilterPolicy /t REG_DWORD /d one /f
Many other types of remote direction tasks depend on other exceptions for Windows Firewall. Go on the following in mind:
- Remote Desktop is enabled or disabled separately from remote management. To allow someone to connect to the local server using Remote Desktop, yous must permit related connections to the computer and configure access as discussed in Chapter 4.
- Remote Service Direction must be configured as an allowed app in Windows Firewall to remotely manage a computer's services. In the advanced firewall, in that location are several related rules that allow management via Named Pipes (NP) and Remote Process Calls (RPC).
- Remote Event Log Management must be configured as an allowed app in Windows Firewall to remotely manage a computer's event logs. In the advanced firewall, at that place are several related rules that allow direction via NP and RPC.
- Remote Volume Management must exist configured as an allowed app in Windows Firewall to remotely manage a computer's volumes. In the advanced firewall, there are several related rules that let management of the Virtual Disk Service and Virtual Disk Service Loader.
- Remote Scheduled Chore Management must be configured as an allowed app in Windows Firewall to remotely manage a reckoner's scheduled tasks. In the advanced firewall, there are several related rules that allow management of scheduled tasks via RPC.
Only Remote Service Management is enabled by default.
You can configure remote direction on a Server Core installation of Windows Server 2012 using Sconfig. Starting time the Server Configuration utility past inbound sconfig.
Connecting to and Working with Remote Servers
Using Server Manager, you can connect to and manage remote servers, provided that you've added the server for management. To add servers one at a time to Server Manager, consummate these steps:
-
Open Server Manager. In the left pane, select All Servers to view the servers that have been added for management already. If the server you want to work with isn't listed, select Add Servers on the Manage menu to display the Add Servers dialog box.
-
The Add Servers dialog box has several panels for adding servers:
-
The Agile Directory panel, selected by default, allows you to enter the reckoner name or fully qualified domain name of the remote server that is running Windows Server. Afterward you enter a proper noun, tap or click Notice At present.
-
The DNS console allows you to add servers by estimator name or IP address. After you enter the name or IP accost, tap or click the Search push button.
-
-
In the Proper noun list, double-tap or double-click the server to add it to the Selected listing.
-
Echo steps ii and 3 to add others servers. Tap or click OK.
To add together many servers to Server Manager, you tin utilize the Import procedure and these steps:
- Create a text file that has one host name, fully qualified domain name, or IP address per line.
- In Server Manager, select Add together Servers on the Manage menu. In the Add Servers dialog box, select the Import panel.
- Tap or click the options button to the right of the File box, and and so utilise the Open up dialog box to locate and open the server listing.
- In the Computer list, double-tap or double-click each server you want to add to the Selected list. Tap or click OK.
After yous add a remote computer, the Server Director console shows the proper noun of the remote estimator in the All Servers view. Server Manager e'er resolves IP addresses to host names. As shown in Figure two-4, the All Servers view also lists the Manageability status of the server too. If a server is listed equally "Not accessible," you typically need to log on locally to resolve the problem.
In the All Servers view, the servers you add are listed in the Servers pane so that y'all tin can manage them each time you piece of work with Server Manager. Server Managing director tracks the services, events, and more for each added server, and each server is added to the advisable server groups automatically based on the roles and features installed.
Automatically created server groups brand information technology easier to manage the various roles and features that are installed on your servers. If you select the AD DS group, as an instance, you see a list of the domain controllers you added for management as well equally any critical or warning events for these servers and the status of services the role depends on.
If y'all desire to group servers by section, geographic location, or otherwise, you tin create your own server groups. When yous create groups, the servers you lot want to work with don't take to exist added to Server Manager already. You tin add servers by searching Active Directory or DNS, or past importing a list of host names, fully qualified domain names, or IP addresses. Any server y'all add to a custom group is added automatically for management as well.
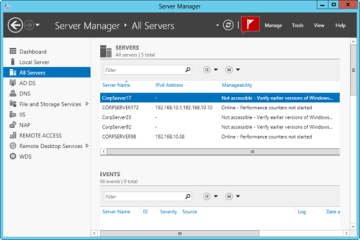
Effigy 2-4 Note the Manageability status of each server, and take cosmetic actions every bit necessary.
To create a server group, complete these steps:
-
Open Server Manager. Select Create Server Group on the Manage bill of fare to display the Create Server Grouping dialog box.
-
Enter a descriptive name for the grouping. Apply the panels and options provided to add servers to the group. Keep the following in mind:
-
The Server Puddle pane, selected by default, lists servers that have been added for management already. If a server y'all want to add together to your group is listed hither, add together information technology to the group by double-tapping or double-clicking information technology.
-
The Active Directory panel allows you to enter the estimator name or fully qualified domain name of the remote server that is running Windows Server. After you enter a proper noun, tap or click Find Now. In the Name listing, double-tap or double-click a server to add it to the Selected list.
-
The DNS panel allows you to add together servers past computer name or IP address. After you lot enter the name or IP address, tap or click the Search push button. In the Proper name listing, double-tap or double-click a server to add information technology to the Selected listing.
-
The Import panel allows you lot to import a list of servers. Tap or click the options button to the right of the File box, and and then use the Open up dialog box to locate and open the server list. In the Computer list, double-tap or double-click a server to add it to the Selected list.
-
-
Tap or click OK to create the server group.
When you press and hold or correct-click a server proper name in the Servers pane of a server grouping or in the All Servers view, yous brandish an extended list of management options. These options perform the corresponding chore or open the corresponding management tool with the selected server in focus. For example, if you were to right-click CorpServer172 and and so select Computer Management, Computer Management connects to CorpServer172 then opens.
Y'all can work with a remote estimator using an interactive remote Windows PowerShell session. To practise this, open up an elevated, administrator Windows PowerShell prompt. Type enter-pssession ComputerName –credential UserName , where ComputerName is the proper noun of the remote computer and UserName is the name of a user who is a fellow member of the Administrators group on the remote computer or in the domain of which the remote computer is a member. When prompted to enter the authorized user's countersign, type the password and and then press Enter. You tin can at present enter commands in the session as you would if you were using Windows PowerShell locally. To exit the session, enter exit-pssession.
The following case enters an interactive remote session with Server85 using the credentials of Williams:
enter-pssession server85 -credential williams
Calculation and Removing Roles, Part Services, and Features
Server Managing director automatically creates server groups based on the roles of the servers added for management. As an example, the beginning time yous add a domain controller, Server Manager might create AD DS, DNS, and File And Storage Services groups to assist you more than easily rail the roles of the domain controllers.
When y'all select a role-based grouping in the left pane, the Servers panel shows the servers y'all added for direction that take this role. The details for the selected server group provide the following information:
- Summary information nearly events. Server Managing director lists contempo warning and mistake events. If you tap or click an effect, y'all tin can go more information about the event.
- Summary data about the status of related system services. Yous tin press and hold or correct-click a service to manage its run condition.
You tin manage a service by pressing and property or right-clicking the service and then tapping or clicking Stop Service, Start Service, Intermission Service, Resume Service, or Restart Service every bit advisable. In many cases, if a service isn't running as y'all think information technology should, you tin can use the Restart pick to resolve the issue by stopping so starting the service. Come across Chapter 3. for detailed information about working with events and system services.
The Manage carte du jour has two cardinal options for working with roles and features:
- Add Roles And Features Starts the Add Roles And Features Wizard, which you tin use to install roles and features on a server added for management.
- Remove Roles And Features Starts the Remove Roles And Features Wizard, which yous tin can use to uninstall roles and features on a server added for management.
With Windows Server 2012, you can install roles and features on running servers (whether physical machines or virtual) as well every bit virtual difficult disks. Servers must be added for management in Server Manager, and they must be online. Virtual difficult disks that yous want to work with don't accept to exist online, just they must be selectable when you are browsing for them. Because of this, yous might demand to map a network drive to admission a network share. With this in heed, y'all can add a server office or feature by following these steps:
-
In Server Manager, select Add together Roles And Features on the Manage menu. This starts the Add Roles And Features Wizard. If the wizard displays the Before Yous Begin page, read the introductory text and then tap or click Next. You tin can avert seeing the Before You Begin page the next time y'all start this wizard by selecting the Skip This Page By Default check box before tapping or clicking Adjacent.
-
On the Installation Blazon folio, Role-Based Or Feature-Based Installation is selected by default. Tap or click Next.
-
On the Server Selection page, y'all can choose to install roles and features on running servers or virtual difficult disks. Either select a server from the server pool or select a server from the server pool on which to mountain a virtual hard disk drive (VHD). If you are adding roles and features to a VHD, tap or click Scan and then utilise the Browse For Virtual Difficult Disks dialog box to locate the VHD. When you are set up to continue, tap or click Next.
-
On the Server Roles page, select the office or roles to install. If additional features are required to install a role, y'all'll see an additional dialog box. Tap or click Add Features to close the dialog box and add the required features to the server installation. Tap or click Next to continue.
-
On the Features page, select the feature or features to install. If additional features are required to install a feature you selected, you'll see an boosted dialog box. Tap or click Add Features to close the dialog box and add together the required features to the server installation. When y'all are ready to continue, tap or click Next.
-
With some roles, y'all'll see an actress wizard folio, which provides additional information almost using and configuring the role. You may also accept the opportunity to install boosted role services as part of a role. For case, with Print And Document Services, Web Server Role (IIS), and WSUS, you'll encounter an boosted information page and a folio for selecting part services to install forth with the part.
-
On the Confirmation page, tap or click the Export Configuration Settings link to generate an installation report that can be displayed in Internet Explorer.
-
If the server on which you want to install roles or features doesn't have all the required binary source files, the server gets the files via Windows Update by default or from a location specified in Group Policy. Y'all also can specify an alternate path for the source files. To do this, click the Specify An Alternate Source Path link, type that alternate path in the box provided, and so tap or click OK. For instance, if you mounted a Windows epitome and made it available on the local server as discussed in "Server Managing director Essentials and Binaries" earlier, you could enter the alternate path every bit c:\mountdir\windows\winsxs. For network shares, enter the UNC path to the share, such equally \\CorpServer82\WinServer2012\. For mounted Windows images, enter the WIM path prefixed with WIM: and including the index of the image to use, such as WIM:\\CorpServer82\WinServer2012\install.wim:iv.
-
Later on y'all review the installation options and save them as necessary, tap or click Install to begin the installation process. The Installation Progress page tracks the progress of the installation. If you close the wizard, tap or click the Notifications icon in Server Manager and so tap or click the link provided to reopen the wizard.
-
When the wizard finishes installing the server with the roles and features you lot selected, the Installation Progress page will be updated to reflect this. Review the installation details to ensure that all phases of the installation were completed successfully.
Note whatsoever additional actions that might be required to complete the installation, such as restarting the server or performing boosted installation tasks.
If whatsoever portion of the installation failed, annotation the reason for the failure. Review the Server Manager entries for installation problems and take corrective actions as appropriate.
You can remove a server role or characteristic past following these steps:
-
In Server Manager, select Remove Roles And Features on the Manage menu. This starts the Remove Roles And Features Wizard. If the wizard displays the Before You lot Begin folio, read the introductory text and and so tap or click Adjacent. You tin can avoid seeing the Before You Begin page the next time you outset this wizard past selecting the Skip This Page Past Default check box before borer or clicking Next.
-
On the Server Option folio, yous tin can choose to remove roles and features from running servers or virtual hard disks. Either select a server from the server puddle or select a server from the server pool on which to mount a virtual hard disk (VHD). If you are removing roles and features from a VHD, tap or click Scan and then use the Browse For Virtual Hard Disks dialog box to locate the VHD. When you are ready to proceed, tap or click Next.
-
On the Server Roles page, clear the bank check box for the role y'all want to remove. If you endeavor to remove a role that another role or feature depends on, a alarm prompt appears stating that you cannot remove the role unless y'all remove the other function likewise. If you lot tap or click the Remove Features push, the wizard removes the dependent roles and features equally well. Notation that if you want to proceed related direction tools, you should clear the Remove Management Tools cheque box prior to borer or clicking the Remove Features push and so click Keep. Tap or click Adjacent.
-
On the Features folio, the currently installed features are selected. To remove a feature, clear the related cheque box. If you try to remove a feature that another characteristic or role depends on, you lot'll see a warning prompt stating that you lot cannot remove the feature unless y'all also remove the other feature or function. If you tap or click the Remove Features push, the wizard removes the dependent roles and features too. Note that if you want to keep related management tools, y'all should articulate the Remove Management Tools check box so click Keep prior to tapping or clicking the Remove Features button. Tap or click Next.
-
On the Confirmation page, review the related components that the sorcerer will remove based on your previous selections and then tap or click Remove. The Removal Progress folio tracks the progress of the removal. If you lot close the wizard, tap or click the Notifications icon in Server Director and then tap or click the link provided to reopen the wizard.
-
When the magician finishes modifying the server configuration, you'll run across the Removal Progress page. Review the modification details to ensure that all phases of the removal process were completed successfully.
Note any additional actions that might be required to consummate the removal, such as restarting the server or performing additional removal tasks.
If whatsoever portion of the removal failed, note the reason for the failure. Review the Server Director entries for removal problems and take corrective actions equally appropriate.
Source: https://www.microsoftpressstore.com/articles/article.aspx?p=2201312&seqNum=4
Posted by: lawsblied1944.blogspot.com



0 Response to "Is There A Way To Automate Control Of Changes To Server Roles, Features, Services, And So Forth."
Post a Comment